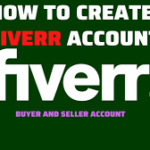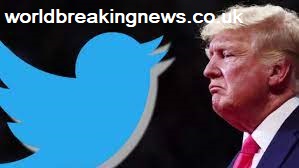Skype is a versatile communication tool that allows users to make voice and video calls, send instant messages, and share files. It is widely used for personal conversations, business meetings, and even international conferences. This guide will walk you through everything you need to know about using Skype effectively, from installation to advanced features.

1. Getting Started with Skype
1.1 Downloading and Installing Skype
For Windows and Mac:
- Visit the Skype Website: Go to the official Skype website (skype.com) and click on the “Download Skype” button.
- Choose Your Platform: Select the appropriate version for your operating system (Windows, macOS).
- Install Skype: Open the downloaded file and follow the on-screen instructions to install Skype on your computer.
For Mobile Devices:
- Open Your App Store: Access the Google Play Store on Android or the App Store on iOS.
- Search for Skype: Type “Skype” in the search bar and select the official app from Microsoft.
- Download and Install: Tap the install button and wait for the app to download and install on your device.
1.2 Creating a Skype Account
- Open Skype: Launch the Skype application on your device.
- Sign In or Create Account: Click on “Sign in or create” to start. If you don’t have an account, choose “Create one!”
- Enter Your Details: Provide your phone number or email address, create a password, and fill in other required details.
- Verification: Verify your email or phone number by entering the code sent to you.
- Complete Profile: Add a profile picture and fill in any additional information to complete your profile setup.
2. Navigating Skype Interface
2.1 Main Screen
Upon logging in, you’ll see the main screen, which typically includes:
- Contacts: A list of your Skype contacts.
- Recent Chats: Displays your recent conversations.
- Dial Pad: For making phone calls to non-Skype numbers.
- Settings: Accessible via your profile picture or the three-dot menu.
2.2 Adding Contacts
- Search for Contacts: Use the search bar at the top to find people by their Skype name, email, or phone number.
- Send Contact Request: Click on the person’s name from the search results and select “Add to Contacts.” Write a brief message if you want and send the request.
- Accepting Requests: When someone adds you, you’ll receive a notification. Click “Accept” to add them to your contacts.
3. Making Calls and Sending Messages
3.1 Voice and Video Calls
Initiating a Call:
- Select a Contact: Click on the contact you want to call.
- Choose Call Type: Click on the phone icon for a voice call or the video camera icon for a video call.
- During the Call: You can mute/unmute your microphone, turn your camera on/off, share your screen, and send files or messages.
Group Calls:
- Create a Group: Click on “New Chat” > “New Group Chat.” Add contacts to the group.
- Start Group Call: Open the group chat and click on the call icon. You can start a voice or video group call.
3.2 Instant Messaging
- Open a Chat: Select the contact you want to message.
- Type Your Message: Enter your text in the message box and hit “Enter” or click the send button.
- Send Files and Media: Use the paperclip icon to attach files, images, or videos. You can also drag and drop files directly into the chat window.
- Emojis and GIFs: Click on the smiley face icon to add emojis, GIFs, or stickers to your messages.
3.3 Skype to Phone Calls
Skype allows you to call landlines and mobile numbers at low rates.
- Add Skype Credit: Go to the “Skype to Phone” tab and purchase Skype Credit.
- Dial the Number: Open the dial pad, enter the phone number, including the country code, and click the call button.
4. Advanced Features
4.1 Screen Sharing
Screen sharing is useful for presentations and technical support.
- During a Call: Click the screen share icon (two overlapping rectangles).
- Select Screen: Choose whether to share your entire screen or a specific application window.
- Stop Sharing: Click the screen share icon again to stop sharing.
4.2 Call Recording
Recording calls can be beneficial for keeping meeting minutes or reviewing conversations.
- Start Recording: During a call, click the “+” icon and select “Start recording.”
- Save Recording: After the call, the recording will be available in the chat for 30 days. You can download it to save permanently.
4.3 Skype Translator
Skype offers real-time translation for voice and text messages in multiple languages.
- Enable Translator: Go to the contact’s profile, click on “Skype Translator,” and turn it on.
- Choose Languages: Select the languages for both parties.
- Start Conversation: Begin chatting, and Skype will translate your messages in real-time.
5. Skype for Business
Skype for Business is a more robust version tailored for corporate use, offering additional features like larger meetings, enterprise-grade security, and integration with Microsoft Office.
5.1 Getting Started with Skype for Business
- Subscription: Skype for Business is part of the Microsoft 365 suite. Ensure your organization has the appropriate subscription.
- Installation: Download Skype for Business from the Microsoft 365 portal and install it.
- Sign In: Use your work email and password to sign in.
5.2 Key Features
- Large Meetings: Host meetings with up to 250 participants.
- Meeting Scheduling: Schedule meetings directly from Outlook.
- Integration: Seamless integration with Microsoft Office apps.
- Security: Enhanced security features suitable for enterprise use.
5.3 Hosting Meetings
- Schedule a Meeting: Open Outlook, click on “New Skype Meeting,” and fill in the details.
- Join a Meeting: Click the link in the meeting invitation or join from the Skype for Business app.
- Meeting Controls: Manage participants, mute/unmute, share screens, and record meetings.
6. Troubleshooting and Tips
6.1 Common Issues
- Audio Problems: Ensure your microphone and speakers are correctly configured. Check your device settings and make sure Skype has permission to access these devices.
- Video Issues: Ensure your webcam is connected and properly set up. Update your webcam drivers if necessary.
- Connection Problems: Check your internet connection. Restarting your router or switching to a wired connection may help.
6.2 Tips for Better Experience
- Update Regularly: Keep Skype updated to access the latest features and security improvements.
- Use a Headset: For better audio quality during calls, use a headset with a built-in microphone.
- Check Privacy Settings: Adjust your privacy settings to control who can contact you and view your profile.
- Keyboard Shortcuts: Familiarize yourself with Skype keyboard shortcuts to navigate more efficiently.
Conclusion
Skype remains a powerful and accessible tool for communication across the globe. Whether you’re using it for personal conversations or professional meetings, understanding its features and functionalities can significantly enhance your communication experience. By following this guide, you’ll be well-equipped to make the most out of Skype’s offerings, ensuring smooth and effective communication with anyone, anywhere.